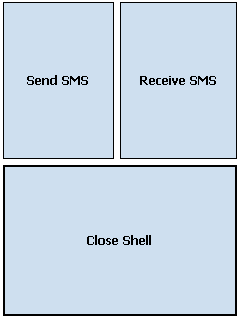
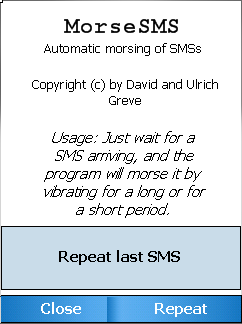
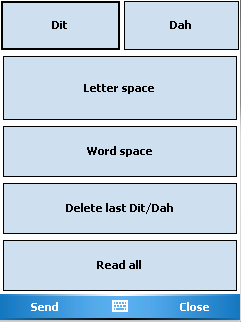
Shell
Receiving SMS
Sending SMS
for Pocket PCs running Windows Mobile 5.0 Phone Edition or higher using the built-in vibrator
can also be used for receiving SMS without others noticing them :-)
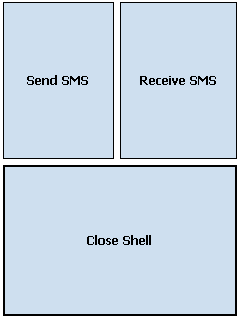 |
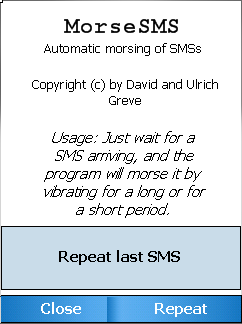 |
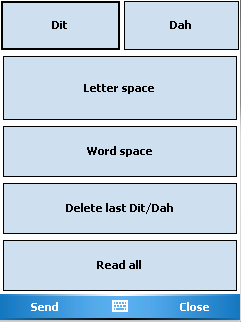 |
Shell |
Receiving SMS |
Sending SMS |
 Shell |
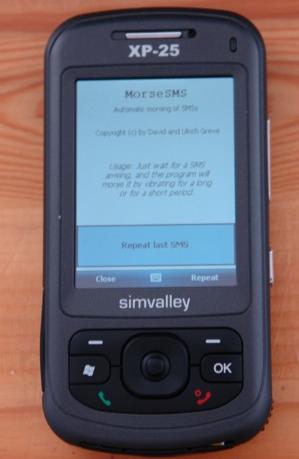 Receiving SMS |
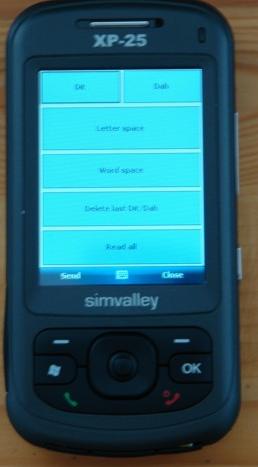 Sending SMS |
 Finding the buttons on the touch screen with the aid of tactile marker points attached at the case for deaf-blind people (have to be attached by the user) |
Please download the two installation programs (see below) and execute them. Note that both files have to be installed because otherwise the program MorseSMS cannot be started.
When the installation program on the Pocket PC asks for the location MorseSMS should be installed at, you can choose between Device and, if existing, Storage Card. When installing the MorseSMS Library (install-morsesmslib.exe), you must choose the option "My Device".
If you install the library on your Storage Card, the main program (installation program: install-morsesms.exe) will not find the neccessary libraries. When installing the program MorseSMS (install-morsesms.exe), you can choose freely if you want to have the program installed on the device or on your Storage Card.
After the installation of the two programs please do a soft
reset and go to the installation folder of MorseSMS
(probably \My Device\Program Files\SMS via Morse Code\ or
\Storage Card\Program Files\SMS via Morse Code\, depending
on where you have installed the program), not the MorseSMS library,
with File Explorer.
There
you will find one DLL file, and several EXE files (e.g. MorseShell.exe).
In this folder, you must create a file with the name "phone.txt" and write the
phone number (only one) in it which the user could send a SMS to later.
This can be done in a simple file editor or in Word Mobile.
Please do not press enter at the end of the phone number; the
program may not recognise the number later.
In the program menu (start menu - programs) there should be a folder "SMS via morse code" now. In this folder there are three links: "Shell", "Receiving SMS", and "Sending SMS". The best choice is Shell, the main program. At the main screen of the shell you can see three buttons: One for receiving SMS, one for sending SMS and one for closing the shell.
The program for receiving SMS "reads" out an incoming SMS in morse code by vibrating. The newest SMS is also stored in a file called "lastsms.txt", which is "read" out if you click on "Repeat".
The program for receiving SMS can also run in the background.
The program for sending SMS offers six buttons. By clicking on the button in the left top corner "Dit" a short pulse (200 milliseconds) is recorded. By clicking on the button in the right top corner "Dah" a long pulse (600 ms) is recorded.
These pulses can be deleted by clicking on "Delete last Dit/Dah". When you want to begin to morse a new letter, click on "Letter space". When you want to begin a new word, click "Word space".
Before sending the SMS, there is the possibility to morse the whole SMS to correct errors, which can be done by clicking on "Read all". If you haven't found any, just click on "Send" and the SMS is sent to the phone number that has been specified in the file "phone.txt".
When the buttons on the touchscreen are pressed, there will be a short vibration as a feedback for the correct input.
There can be only specified one single phone number the user can send SMS to (There is no limitation for receiving SMS).
Reading of received SMS before the last SMS or removing of SMS is not possible.
If there are enough downloads, these limitations will not be there any more in a future version.
If you want to use MorseSMS regulary, it is advisable to add it to the AutoStart folder. The program will then start at every boot of the cellphone.
Therefore, you have to copy the link to the MorseSMS Shell (not the program itself) to the Autostart folder. In order to copy it, open File Explorer and go to \My Device\Windows\Start Menu\Program Files\, a folder you can find the folder SMS via Morse Code in. Copy the link "Shell", which is contained in this folder, to \My Device\Windows\Autostart\. Now do a soft reset - the MorseSMS program is started automatically.
It is a good idea to fix tactile marker points at the case (see picture above) at the phone to give the (deaf-)blind people the possibility to feel at which position they are on the screen; with the aid of those, it is easier to find the buttons on the screen.
The author are not liable for consequential, incidential or indirect damages of any kind which arise out of the use of the software.
The program was tested on a simvalley XP-25 device running Windows Mobile 6.0 Professional (The new device has only costed 149 Euros!).
MS-Windows is a registered trademark of Microsoft Corporation.
As explained in section "Installation", a file called "phone.txt" has to be created in the installation directory. The installation directory is probably \My Device\Program Files\SMS via morse code\ or \Storage Card\Program Files\SMS via morse code\, depending on what you have chosen at the installation.
Either the MorseSMS Library has not been installed, or you have installed the library on your Storage Card. It must be installed on your device, because Windows can't find it on the Storage Card.
The program MorseSMS is Copyright © by David and Ulrich Greve 2008